Complete Guide: How to Create a Professional Multi-Camera Stream On ViuLive
To Create a Multi Camera Stream is to take your broadcasting to the next level!
Whether you’re looking to improve the quality of your online events, create engaging content for your viewers, or simply showcase your talent, a multi-camera stream can make a difference.
In this article, we’ll guide you through the easy steps to create a professional multi-camera stream that will impress your audience and elevate your content. So grab your cameras, and let’s get started!
Firstly, What is Multi Camera Streaming?
Multi camera streaming is the live streaming or broadcasting of video content from multiple cameras simultaneously, providing viewers with different camera angles and perspectives during a live event.
Steps to Create a Seamless Multi-Camera Live Stream On ViuLive
ViuLive offers several options for multi-stream broadcasting; these include:
- One option involves using a PC with USB connections to add extra cameras, which is most typical for studios.
- Another option is to use multiple devices with built-in cameras, like PCs and mobiles, which is most typical for single users.
- A third option is to use single or multiple devices with RTMP cameras, which is most typical for advanced users.
- A final option is to have multiple users using single or multiple devices with cameras or RTMP cameras.
Steps to Create a Multi Camera Live Stream
1- Single user using a PC web browser and USB-connected cameras.
As a single user, you can create a multi camera live stream from a PC web and USB-Connected cameras on ViuLive by following the steps:
- Firstly, Connect multiple USB cameras to the PC.
- Secondly, Login to your ViuLive account.
- Thirdly, Select “Quick Live” on the next screen to add the cameras connected to your PC.
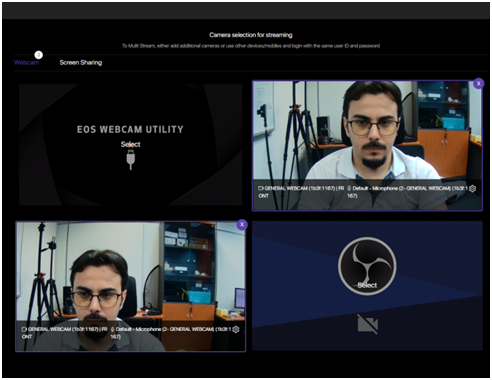
- Now, click the “Screen Sharing” option if you want to broadcast your screen, then select the window you want to share.
- Finally, Start broadcasting all the cameras by clicking “Start.”
2- Start a Single-User & Multi-Camera Stream
- First, you must log in to your ViuLive account on any supported device. Click “Quick Live,” then “Start.” You have started your first stream.
- Next, log in to ViuLive (using the exact login details) on another supported device. Click “Quick Live,” and you will see a message: “You have a live stream in the process.”

- Click “Ok” if you want to start a multi-streaming event.
- Keep repeating the above steps on as many new devices as possible to add more streams to your event.
3- Easy way to stream as a Single user using single or multiple devices with RTMP
- Firstly, Log in to your ViuLive account on any supported device. Click “Advanced Live.”
- Select a category that is most related to your stream.
- Key in your event details: Title, Caption, and #tags.
- Select “Add RTMP Streams.”
- Add as many RTMP cameras as you expect to use and assign a unique name to each.
- Select “Go Live.”
- On the next screen, set up each of your RTMP cameras. If you need more help, please see our app notes on the RTMP camera setup.

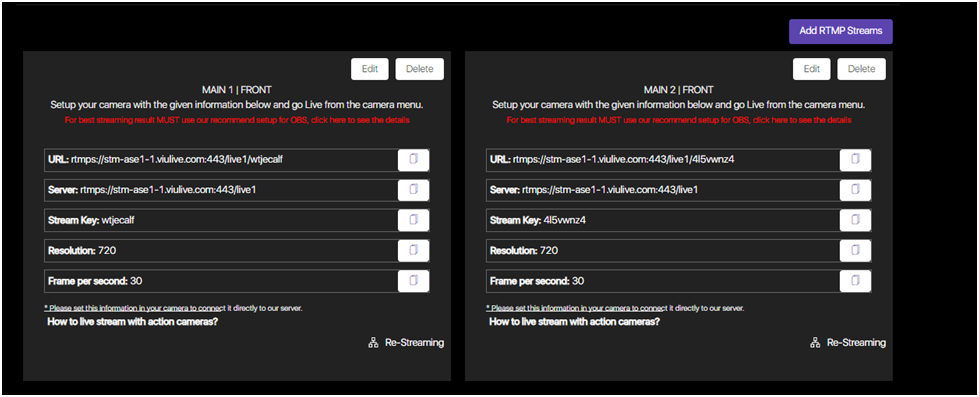
You can copy the streaming key and URL into the 3rd party streaming software.
Congratulations, you are life!
Step-By-Step: Create a Multi-User Live Stream
For multiple users, one person needs to start the event as an Admin, per the above step. If the admin expects to use a non-RTMP camera (integrated device camera), “Quick Live” can be used instead of “Advanced Live.”
Once Admin streaming has started, the Admin must share the join code shown on the screen with the group members they want to join the broadcast.

Other group members may join the broadcast by logging in to their accounts on their devices and selecting “Join.” They need to enter the join code and select “Go Live.”
With this comprehensive guide on creating a multi-camera live stream on ViuLive, you now have all the information you need to use this feature creatively. See you live on ViuLive!
