Beginner’s Guide To Live Streaming: Mastering ViuLive For Ultimate Success
In the article: Beginner’s Guide to Live Streaming: Mastering ViuLive for Ultimate Success
If you’re new to the exciting world of live streaming or looking to elevate your streaming game, look no further than ViuLive. ViuLive is a dynamic platform that offers a range of features and opportunities to make your live streams engaging, immersive, and successful.
Beginner’s Guide to Master Live Streaming
In this ultimate beginner’s guide, Basically, we’ll take you step-by-step through mastering ViuLive and achieving live streaming success. Whether you’re an aspiring vlogger, a budding musician, a gaming enthusiast, or simply someone eager to share your unique experiences, this article will equip you with the knowledge and tools to captivate your audience and make your mark in the live streaming landscape.
From setting up your ViuLive account to understanding the different streaming types, we’ll cover everything you need to know to get started. We’ll dive into the different types of live streaming content you can explore on ViuLive.
Join us on this journey of mastering ViuLive as we unlock the secrets to live streaming success. Moreover, Get ready to captivate, entertain, and connect with your audience in ways you never thought possible. Let’s dive in and embark on an exhilarating live streaming adventure together!
Dive into ViuLive: Different Live Streaming Formats
Prerequisites.
To start, all you will need is:
- Web Browser (Chrome, Firefox, Safari, etc.)
- Webcam (if any)
Quick Live format on ViuLive: For a Quick Streaming Success
The Quick Live format is the perfect solution for users seeking a hassle-free and instant streaming experience. Moreover, With just a few clicks, you can effortlessly broadcast your streams without the need for complex configurations or setup requirements.
These options are commonly used with mobile users who want to conduct their live stream with the mobile onboard cameras.

- Click “Quick Live” if you are not using software mixers or RTMP cameras.

- Then, Select the webcam you wish to use and/or select the screen-sharing tab to share your application window.
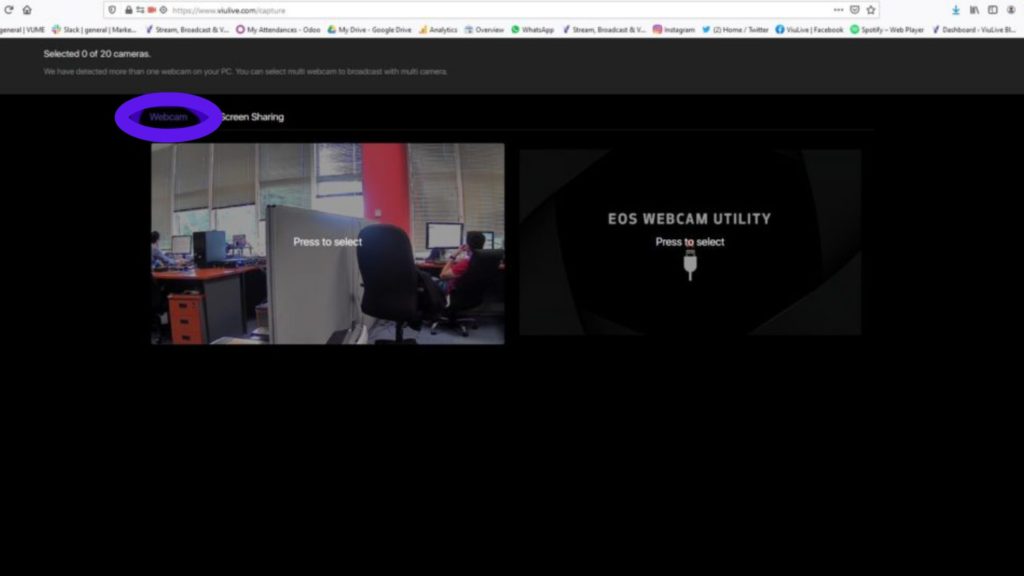

- Also, Click on “Start” in the top right corner of your screen.
- You are now live. Moreover, If you wish to stop streaming, simply click the stop button on the top right corner of your screen.
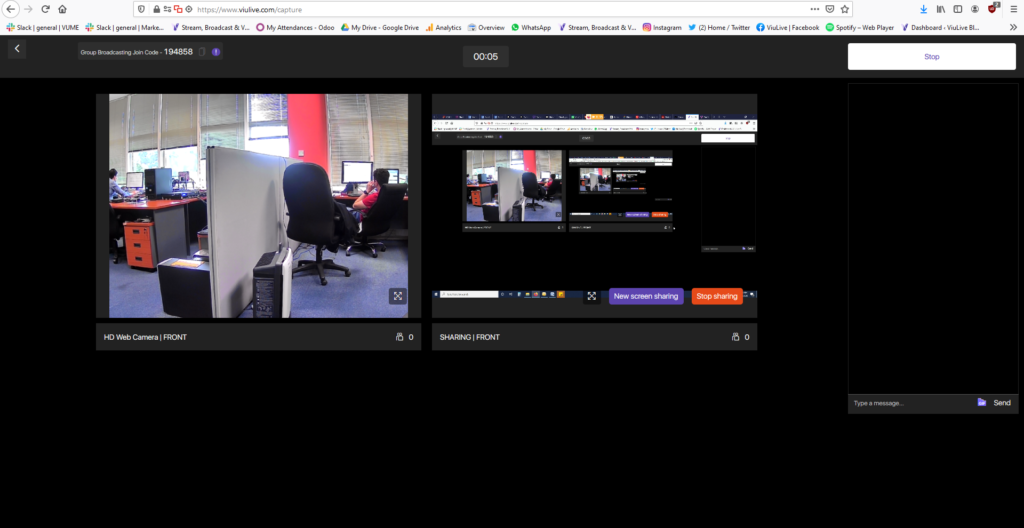
- Then, Fill in the Title, Caption, and Category, as your stream will now be published as a video on our server. However, if you do not want to publish it as a video, you can simply delete it once it has been posted. In addition, You can also do this in the My Channel tab in the drop-down menu.
Advanced Live Format: Unlock Your Live Streaming Potential
Advanced Live is meant for users who wish to add RTMP inputs to their live streams.
RTMP streams include software mixers/encoders and RTMP-enabled cameras such as Mevo camera, Insta 360, GoPro Hero 7 Black (and above), etc.
- Click on “Advanced Live.”
- Then, Select a category based on your stream content.
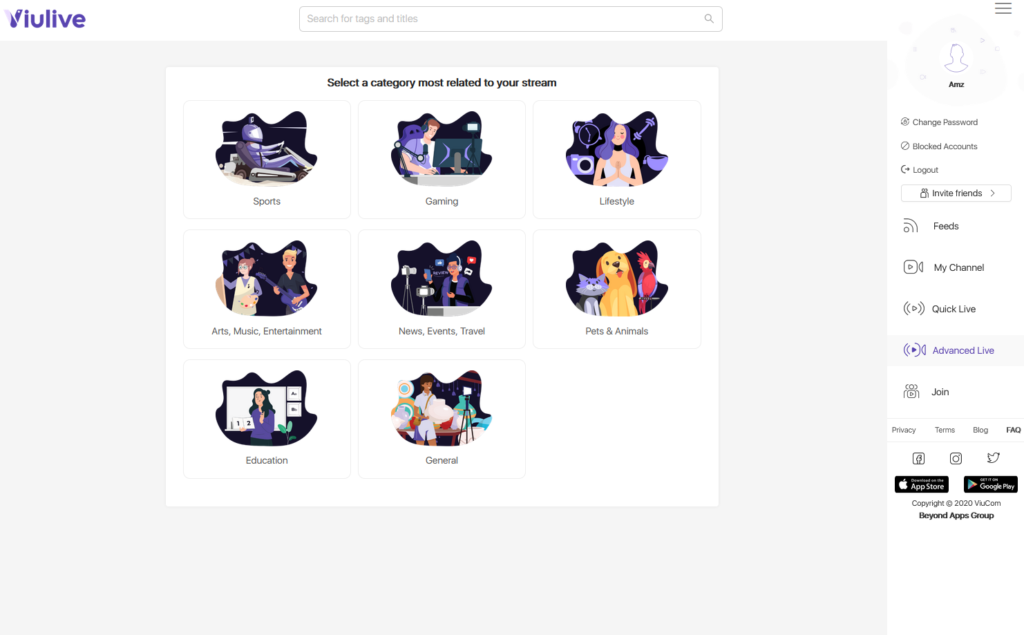
- If you selected the gaming category, simply fill in the stream title, caption, and tags. However, if you choose any other category besides gaming, an option to add RTMP streams will be present, allowing you to add up to 20 RTMP streams in one session.


- Click on the “Go Live” button.
- Then, Copy and paste the generated Stream “Server” Url and Stream Key to the corresponding column provided by the RTMP software/apps.
- If you wish to enable webcam and webRTC-based screen sharing, you may also allow it here as well.
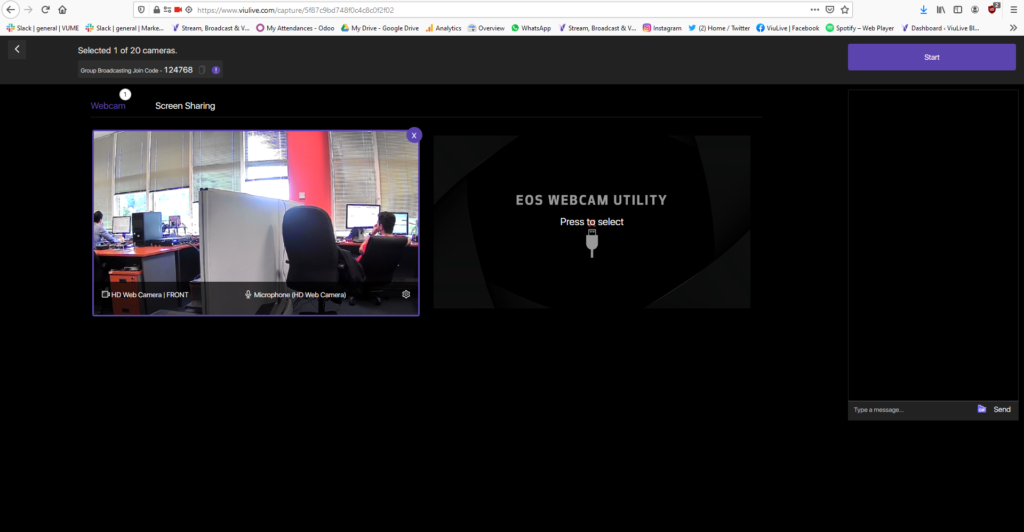

- If you have others that wish to join your stream, simply provide them with the join code shown here.

- Then, Click on “Start”.

- You are now live. If you wish to stop streaming, simply click on the stop button on the top right corner of your screen. The Stream will be automatically saved and stored as a video on our server for you to access and share. However, if you do not want to publish it as a video, you can simply delete it once it has been posted. You can also do this in the My Channel tab in the drop-down menu.
Group Broadcasting on ViuLive: It’s always better together
Basically, If you wish to join an existing stream event as a group member, click “Join” from the drop-down menu.
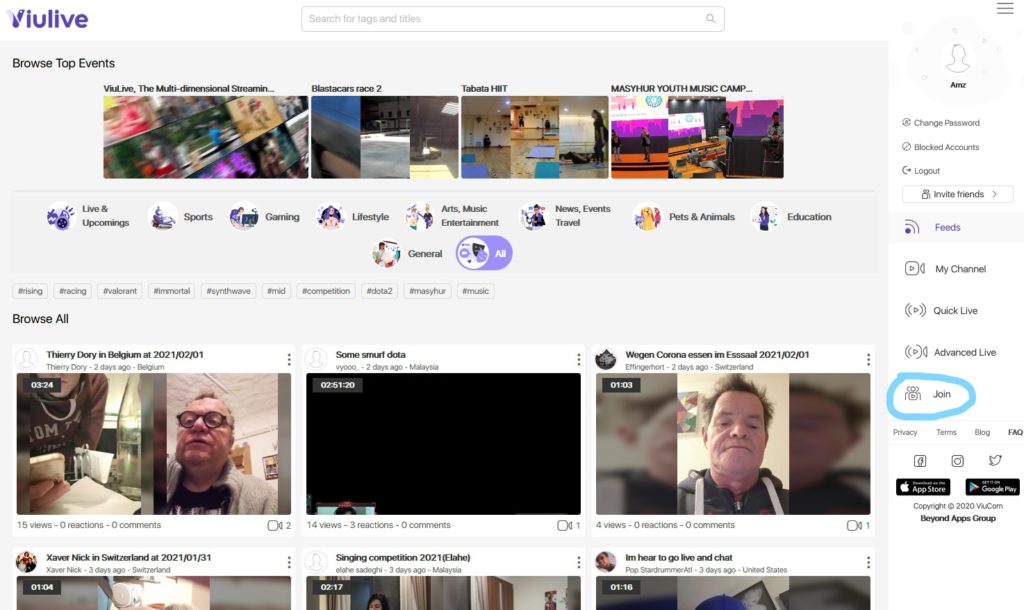
- All the user need to do is key in the “Join” code provided by the main broadcaster.
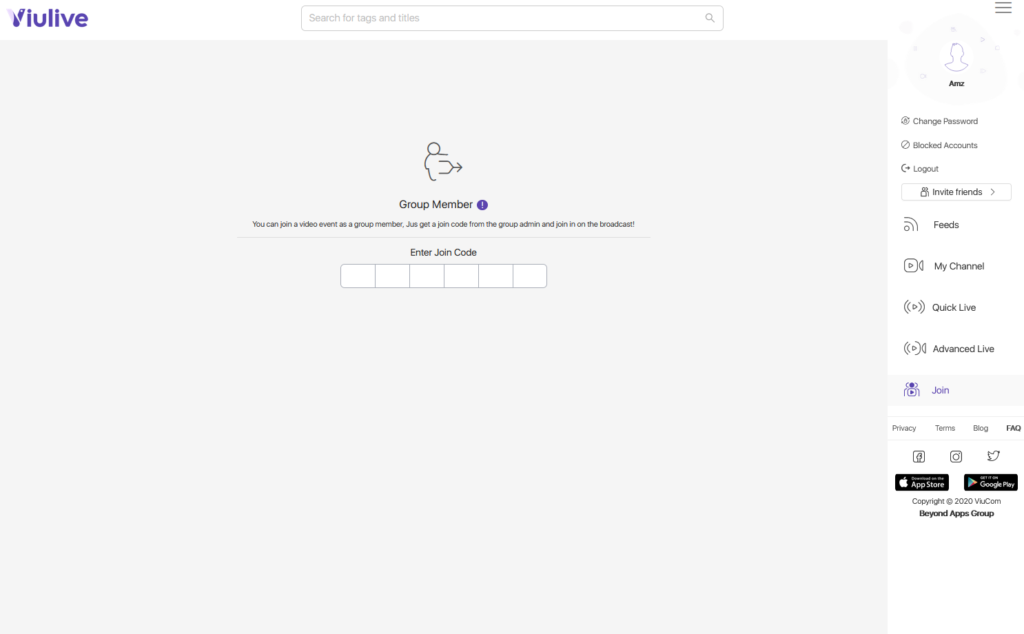
- Once the join code is accepted, an event detail page will be generated specifically for group members. This page lets them easily enter and customize their stream details, making it a seamless and convenient process.
- The “Group Members” can also add their RTMP stream source to this event detail page.
